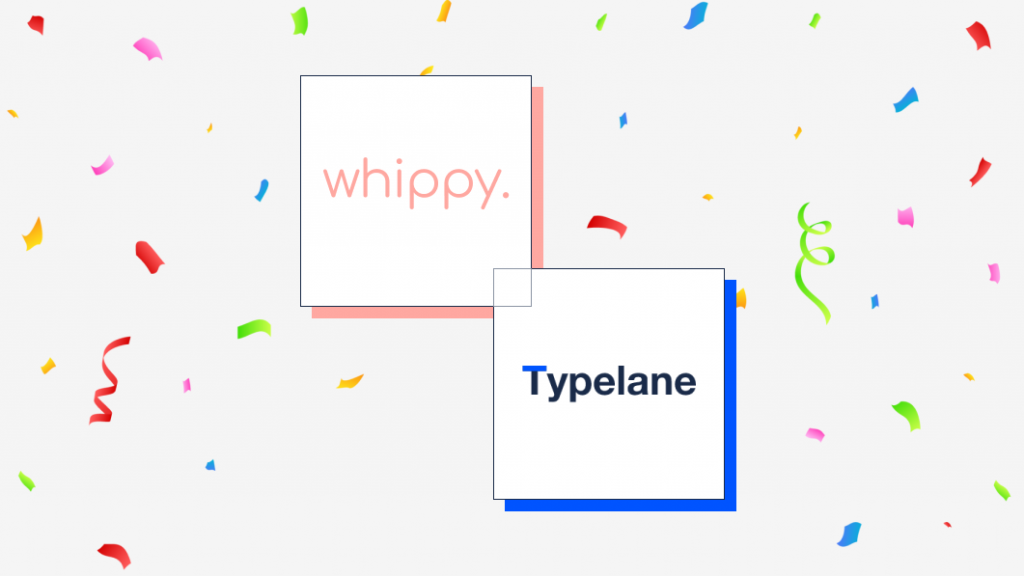Must-have tools for remote work: team communication, collaboration and design
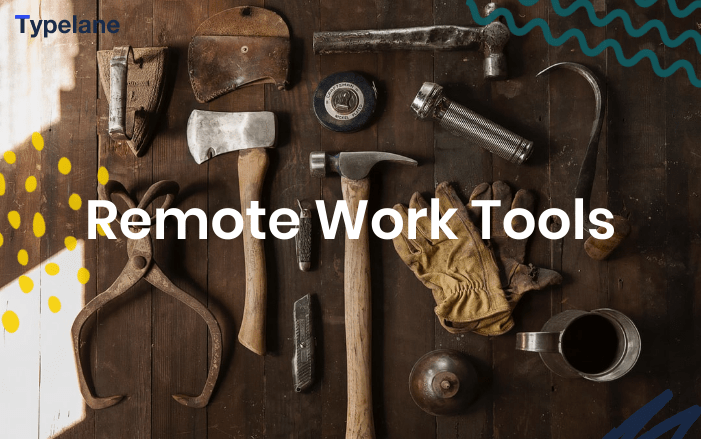
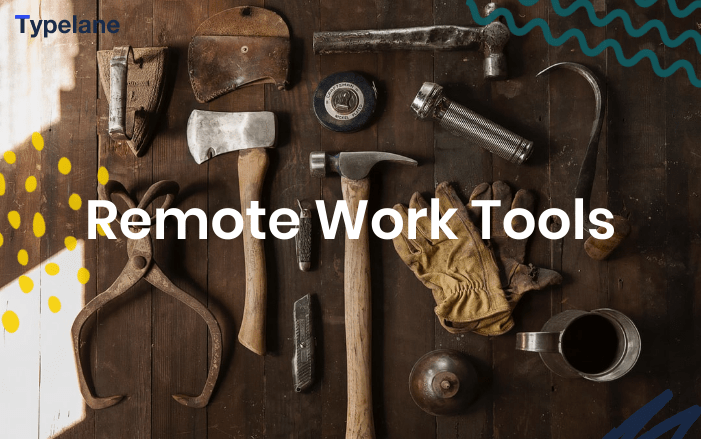
Remote work is not just on the rise, but it’s becoming the new normal. Since 2005, the number of people working from home has increased by 140%. The huge increase in remote work has resulted in a staggering amount of different tools available for remote workers and teams. Especially if you and your team aren’t experts in working remotely, it can get very overwhelming trying to find the best set of tools specifically for your needs. We wanted to help you by putting together a list of the best tools (most of which we use ourself) that will set you to remote success. Under each tool, we also included a few practical tips and tricks on how to get the most out of them.
💬 Team communication
Slack
This is a no-brainer – being as a powerful communication tool as Slack, there’s really no reason why your team wouldn’t use it. It is so much more than just chatting; Slack channels enable you to organize your conversations based on teams or projects, you can use Slack for your audio and video calls, you can share files and search the conversation history to find past discussions or shared information etc. There are also all different kinds of Slack integrations, plugins and bots you can use to make Slack an even better tool. Here are our top Slack tips for remote work:
- Record and save meeting notes: Use posts for sharing meeting notes or agendas with your team. By using posts instead of normal Slack messages you can have your teammates collaborating and editing the posts with you.
- Use reminders: Set reminders for yourself or the whole team. For daily or weekly meetings you can set a recurring channel reminder to notify everyone of the upcoming meeting.
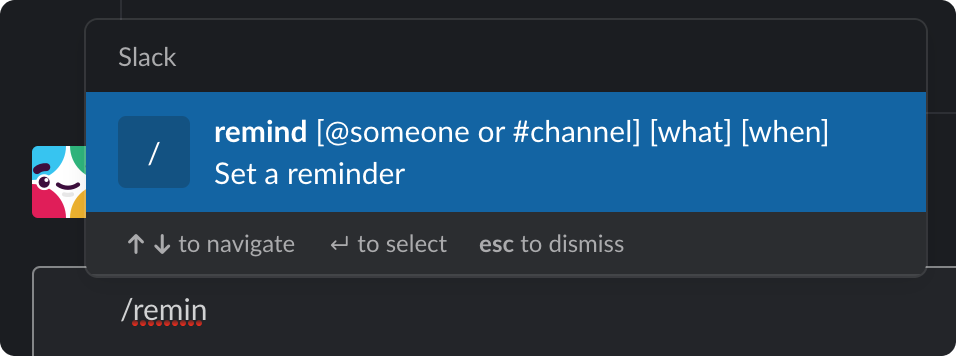
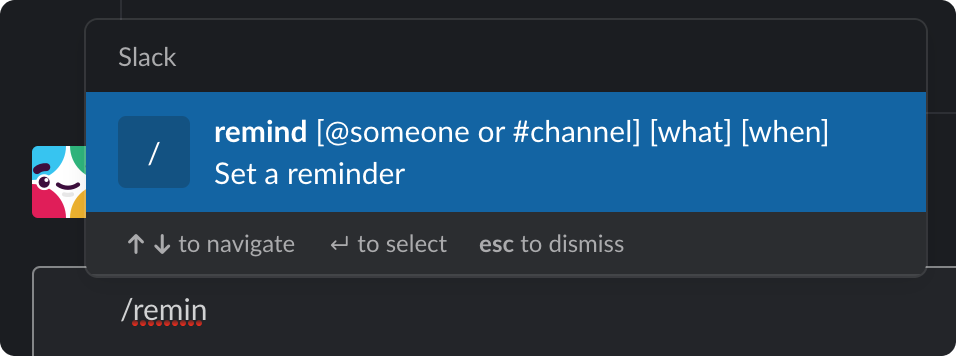
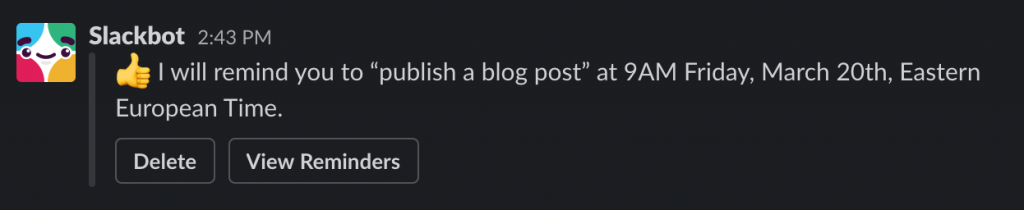
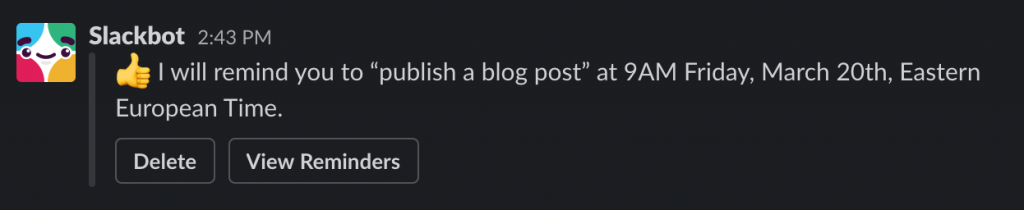
- Make calls: You can make audio or video calls via direct message (DM), group DM or via channels. When you start a call via a channel, your call will post to the channel enabling all channel members to join. Slack calls are a super-efficient way to have quick stand up conversations and check-in calls as you don’t have to set up a call and invite everyone to join through a link.
- Engage: There are many ways to boost employee engagement in Slack. A public “ask-me-anything” channel is a great way to encourage open communication between team members. There’s also a number of fab Slack plugins available for strengthening your remote team. For example, at Typelane we use Donut Slack Bot which connects co-workers together to get to know each other better.
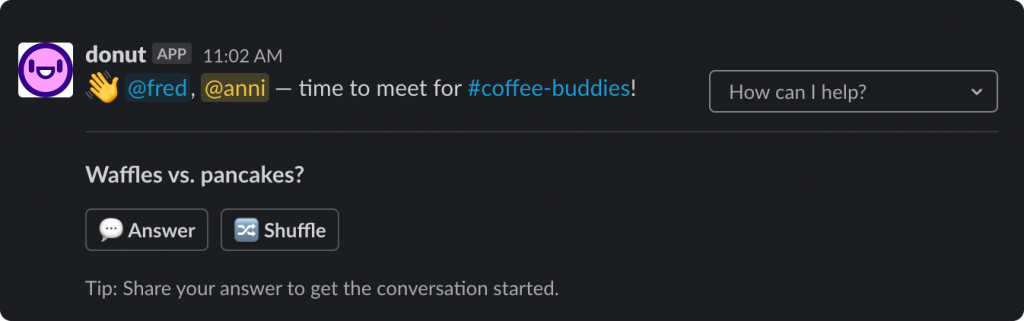
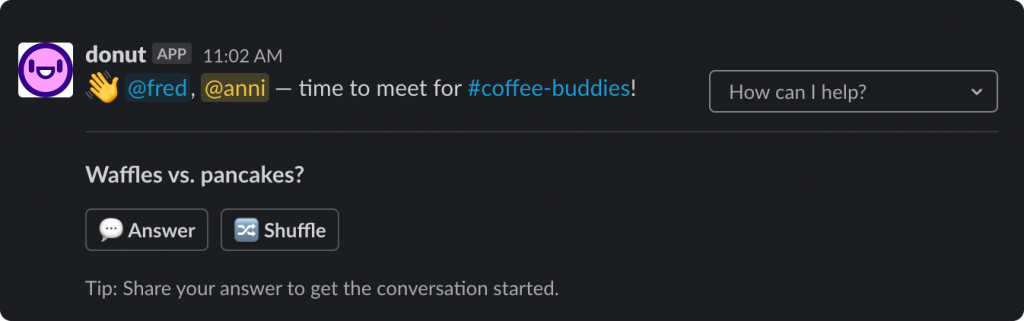
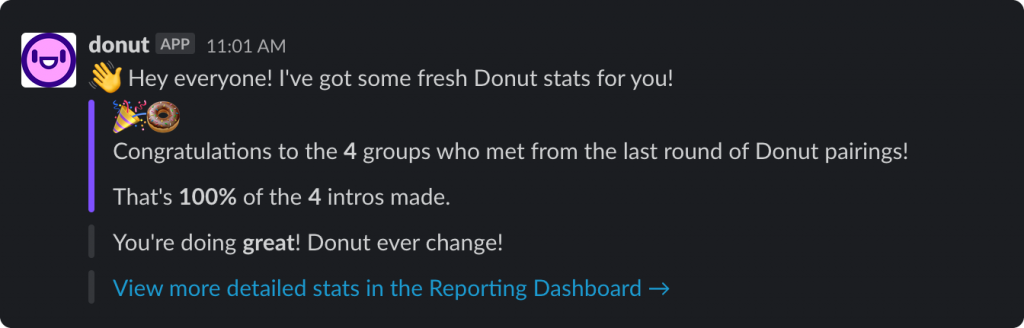
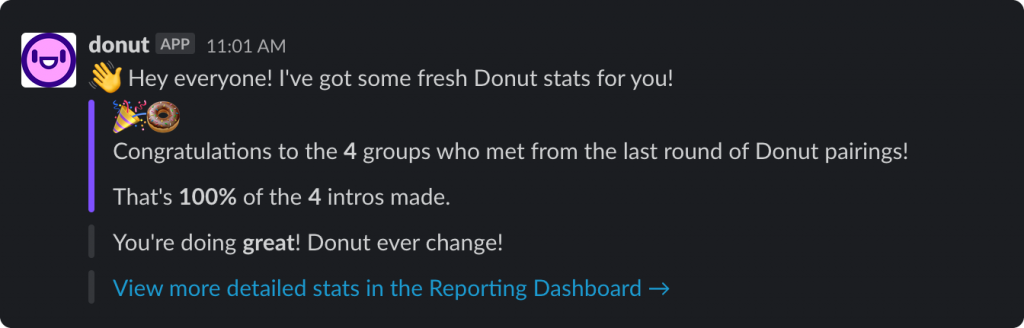
Zoom
Whereas Slack calls are great for smaller remote meetings, Zoom conference calls support up to 1000 participants simultaneously and almost 50 videos on a single screen (not that we would recommend having that many videos open at once). Zoom also enables you to collaborate by screen sharing and co-annotating. You can also record and transcribe your meetings and even customize your Virtual Background or Touch Up Your Appearance to make yourself more presentable in meetings (wouldn’t recommend doing this in more formal conference calls though). Here are our tips for Zoom calls:
- Record the most essential meetings: Use the recording feature to make sure that the team members who for some reason missed the call will get the information. When having a more collaborative team meeting where everyone has something to say, remember to set Zoom to record everyone, not just the call host.
- Have collaborative screen sharing sessions: This feature is especially useful when you are brainstorming ideas regarding visual materials, graphic design and so forth. You can share your screen and other participants can draw, highlight and add annotations.
- Integrate with Slack: As most companies basically live in Slack, we recommend you to integrate Zoom with it. Slack integration allows you to start and join meetings with one click as well as streamlines your workflow and communication.
💡 Team collaboration and productivity
Notion
If you like Trello, you will love Notion. Notion is a sleek team management and productivity tool that enables team members to manage, comment, document and handle projects. You can have your personal to-do lists and notes as well as collaborative documents, road maps and more. At first sight, Notion’s versatility and abundance of features may seem a bit overwhelming, and that’s why we listed some useful tips to get started with:
- @Mention your teammates: Type @name to tag your teammates and they will be notified immediately. This is a great way to ensure correct people stay in the loop with the things concerning them.
- Use All Updates: If your whole team is dedicated to using Notion and keep it up-to-date as they go, All Updates lets you easily catch up with everything that is happening in your team’s workspace. You can access All Updates in your left-hand sidebar on desktop or by tapping the bell icon on your mobile device.
- Utilize templates: This is something we’d highly recommend for new users to get started with Notion. Notion’s template gallery is impressive; there are separate sections for Startups, Designers, Marketing, Engineering and so forth. The templates vary from roadmaps and calendars to meeting notes and OKRs.
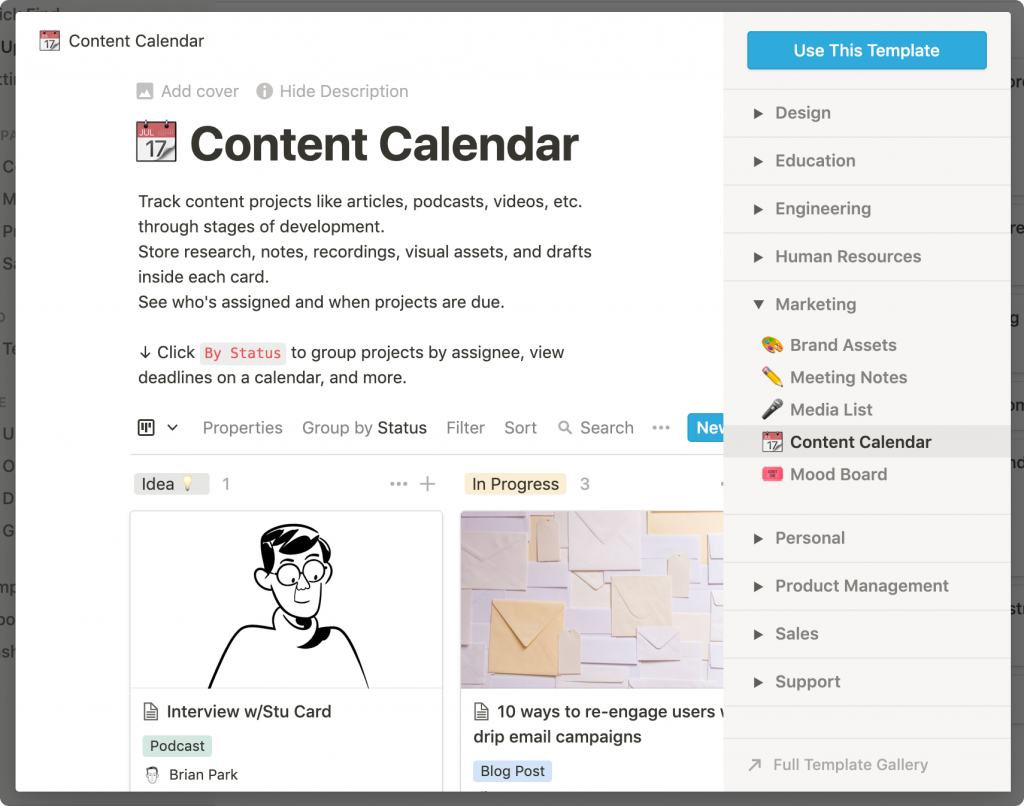
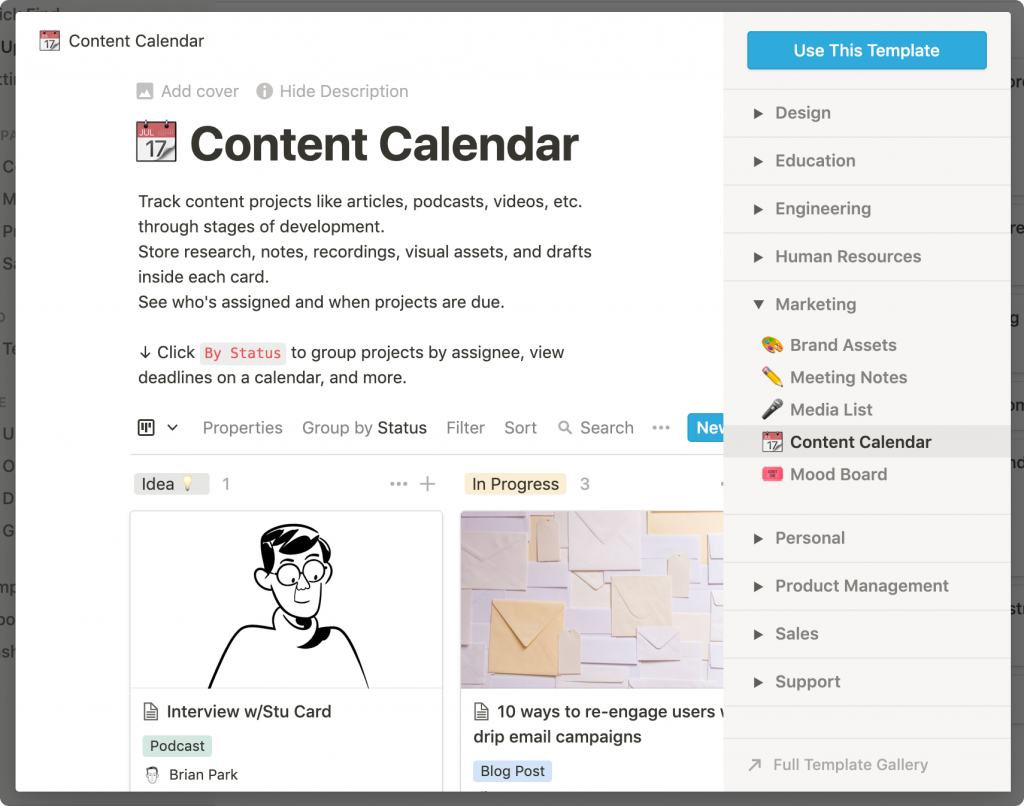
- Integrate with Slack: You can easily integrate Notion with Slack so that all changes and progress updates show on Slack. Create Slack a channel that is dedicated to Notion updates, or if you want to separate, for example, sales, engineering and marketing updates, create each its own dedicated channel.
Miro
A whiteboard is a pretty essential piece of office equipment; sometimes you need visually dumb your ideas on a whiteboard to organize or make sense of them. Miro is a virtual whiteboard that allows teammates to collaborate online. Miro can be used for organizing workflows, brainstorming, managing ideas and basically everything you would use a traditional whiteboard for. On this virtual whiteboard, you can also upload digital files and documents, which is (obviously) something a traditional whiteboard isn’t able to do. Here’s how you can get started using Miro:
- Use templates: Miro has a variety of templates, from strategic planning and remote meetings to workshops and facilitation. Utilize these templates as they are or use them as starting points to create something else.
- Organize boards using frames: Miro provides you with endless whiteboards and as you continue working, your boards will get bigger and bigger. Use Frames to keep your boards organized. Frames also allow you to save your boards as PDFs and they also get indexed in the frames list for easier navigation.
- Comment and give feedback: To make your collaboration even better, you can add comments and gather feedback on each other’s boards. You can also use @mention to tag individual team members, boards, projects or the entire team.
- Manage your time with countdown times: To make your whiteboard sessions as efficient as possible, use the Miro countdown timer to track and manage your time.
🖍 Design
Sketch
Sketch is a vector-based tool for UI design, mockups, prototypes and more. Many people love Sketch especially because it is super user friendly and easy to learn even by people who haven’t seen it before. Sketch is a great design tool for remote teams as it allows you to collaborate in a shared team workspace. Side note, that Sketch is only available for Mac users, so if your whole team aren’t devoted Mac-users, you may want to skip to the next tool. Anyway, here’s how your team can get the most out of Sketch:
- Prototype to organize your files: Prototyping at Sketch can be used for different things in addition to prototyping. If you have a large file with many artboards and components, you should try prototyping for organizing them.
- Utilize resource libraries: Sites like https://www.sketchappsources.com/ are an excellent place to find and download free content. You will get your hands into thousands of design resources and plugins.
- Use (and create) shortcuts: Sketch is packed with shortcuts that will make your work much easier, not to mention faster. We wouldn’t recommend you to try and memorize all shortcuts (because there’s a lot) but at least the ones that are most essential in terms of your work.
Figma
Figma is a cloud-based design tool that is pretty similar to Sketch in terms of its functions and features. Unlike Sketch, Figma works on any platform, not just on Macs. Collaboration in Figma is super simple; because it is browser-based it’s basically like working on Google Docs. At Typelane we love Figma because it helps with documenting the design progress and the iterations as well as make the designer-developer hand-off a bit easier. With Figma you can easily include your whole team into your design process. Here are our tips for kickstarting your design workflow with Figma:
- Use emojis: Especially when using Figma collaboratively it can be challenging for every team member to constantly keep up with the progress. You can make this easier by using emojis in the frame names to display current work state, e.g., ✍️ = Design ready, ✅ = Development ready etc. You can definitely use your imagination here, but make sure everyone understands the meaning of each emoji.
- Give feedback and comment: Comments takes collaboration in Figma to the next level. Commenting files or prototypes enables faster tweaking and iteration. You can also @mention your teammates in your comments to get their attention and include relevant people to comments and feedback.
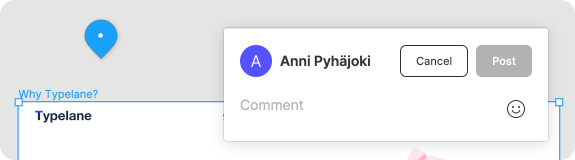
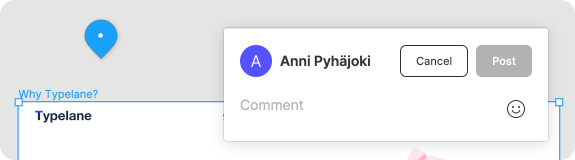
- Share: Sharing files, pages and frames in Figma is super simple; just click share and the person clicking on the shared link will open a browser version of Figma – it’s basically like sharing Google Docs or Spreadsheets.
- Integrate with Slack: If most of your company communication takes place in Slack, it may be a good idea to integrate Figma with Slack. That way every team member will see the comments and design edits that are made.
Create your own remote toolbox
The number of remote work tools out there is huge and this post only explores a tiny handful of them. However, it’s a tiny handful of tools that we at Typelane love and hope that you will too. Having said that, we recommend every company to pick the tools that fit their needs the best and make working remotely a bit easier and more productive.
Also, if your company is hiring and onboarding remote employees, check out our blog post on how to better onboard remote employees.
Sign up for our newsletter!
Fine-tune your knowledge within on- and offboardings with our monthly newsletters.